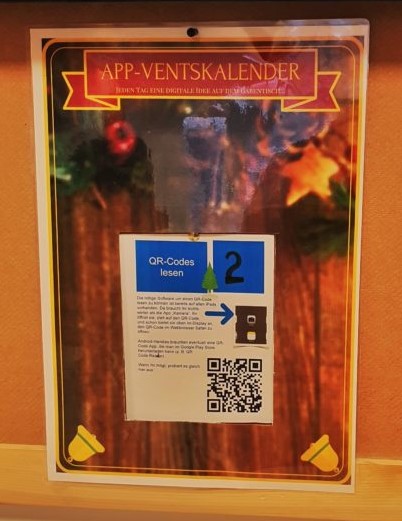
Appventskalender 2021
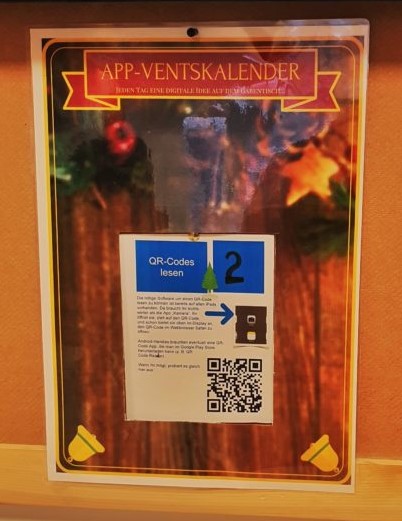
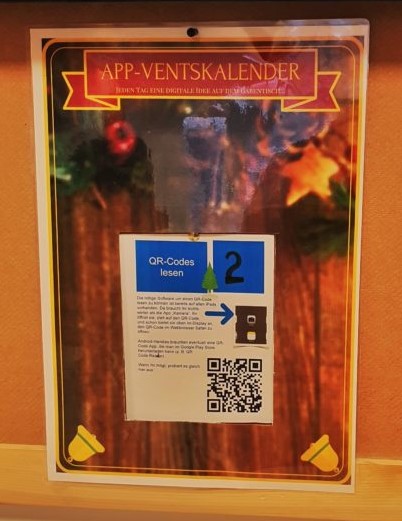
![]() Da habe ich ja als Altphilologe meinen Namen wieder mal alle Ehre gemacht! Das halbe Twitterlehrerzimmer spricht über Audio Feedback in Prüfungen, und ich lass das Thema fast komplett außen vor. Auf verschiedenen Fortbildungen hatte ich davon gehört, Quiqr einmal sogar ausprobiert. Das war es aber.
Da habe ich ja als Altphilologe meinen Namen wieder mal alle Ehre gemacht! Das halbe Twitterlehrerzimmer spricht über Audio Feedback in Prüfungen, und ich lass das Thema fast komplett außen vor. Auf verschiedenen Fortbildungen hatte ich davon gehört, Quiqr einmal sogar ausprobiert. Das war es aber.
In den letzten Monaten hat das Thema wieder ein bisschen an Fahrt aufgenommen. Das liegt vor allem an der Christian Mayrs sagenhafter App namens Hyfee, die eigentlich genau dasselbe tut wie all ihre Vorgänger. Nur mit einem einzigen Unterschied: Datenschutz ist oberste Priorität. Und mit meiner jüngst aufgesetzten nextcloud erfüllte ich endlich sämtliche Bedingungen, dieses Thema mal von vorne bis hinten durchzuspielen. Also Vorhang auf…
Das Handling der App ist denkbar einfach. Zu Beginn wählt man den Medientyp, den man später mit dem erstellten Code verknüpfen möchte. Das kann ein Video sein, ein Bild, ein Link oder, wie wir es wollen, eine Audiodatei, die wir gleich an Ort und Stelle in der App einsprechen können. Ist die Aufnahme per Knopfdruck beendet, besteht die Möglichkeit, das eingesprochene Feedback probezuhören und die Datei anschließend in die Cloud hochzuladen. In einem nächsten Schritt wird nun ein QR-Code erzeugt, der entweder per Link an eine E-Mail-Adresse verschickt oder auf dem Smartphone abgespeichert werden kann. Damit man beim Einsprechen von Audio Feedback für eine gesamte Klasse nicht durcheinander kommt, bietet die App optional an, jeden QR-Code zusätzlich mit einem Namensfeld zu versehen. Aus Datenschutzgründen habe ich mir angewöhnt, jeweils den Anfangsbuchstaben von Vor- und Nachnamen zu benutzen. Das war’s aber auch schon. Die Sache ist geritzt. Wie gesagt: Denkbar einfach. Jetzt müssen die Codes nur noch an die Schüler ausgedruckt werden.
Natürlich ginge das ganz klassisch über den Drucker. Das bedeutet aber gleich ein paar Stolpersteine: Die abgespeicherten Codes müssten vom Smartphone erstmal auf ein Word-Dokument gezogen werden und über einen Printer das Licht der Welt erblicken. Dann jeden Code ausschneiden, auf jede einzelne Arbeit kleistern… Das ist ganz schön umständlich. Einen sehr unkomplizierten Weg bietet hier der Ausdruck über Minidrucker, wie sie derzeit vermehrt auf Twitter zu finden sind. Für ca. 50€ bekommt man das schnucklige Ding Marke Peripage, das mit Thermopapier gefüttert wird. Dort werden die QR-Codes nach einmaligem Verbinden mit dem Smartphone auf einer Meterrolle ausgespuckt, das man kaum noch zusammenschneiden muss. Mit selbstklebendem Papier lassen sich die Dinger sogar direkt unter die Arbeiten kleben. Das geht in Sekunden. Soweit zumindest in der Theorie. Aber wie stellt sich der Altphilologe in der Praxis an?

Zunächst gab es bei mir allein schulrechtlich gewisse Vorbehalte. Audio Feedbacks anstatt Kommentare in dokumentenechtem, drohenden Rot an das Ende einer Prüfung zu schreiben, ist in Bayern nicht zulässig. Ergo bietet sich so ein Vorgehen eigentlich nur bei Übungsformaten an, die lediglich Feedbackcharakter besitzen und nicht in die Jahrgangsnote eingehen. Oder bei Leistungserhebungen, wie wir sie zu Beginn dieses Schuljahres in den Hauptfächern abhalten mussten, um den Leistungsstand unserer Schützlinge nach mehrmonatigem Distanzunterricht zu ermitteln.
Meine 8. Klasse nimmt die Ankündigung, dass ich das einfach mal bei ihnen ausprobieren will, mit einer Mischung aus Interesse und Skepsis auf. “Dauert das nicht viel länger als einfach Kommentare unter die Arbeit zu schreiben?”, fragt eine Schülerin. Um es kurz zu machen: Ja. Das tut es.
Alleine 15 Minuten bin ich mit dem Ausdrucken und Pappen der fertigen Kommentare beschäftigt, weil die mitgelieferte App des Thermodruckers pro Druckauftrag lediglich drei Codes verkraftet. Klar, eine Viertelstunde ist nicht die Welt. Aber eine, die ich mir sparen könnte, wenn ich den traditionellen Weg gehen würde. Noch deutlicher wird das Thema “Korrekturzeit” beim Einsprechen der Kommentare: Knapp zweieinviertel Stunden brauche ich, um die Feedbacks mündlich zu verfassen und hochzuladen. Schon deutlich länger als bei den schriftlichen Kommentaren, wo ich in der Regel nach 90 Minuten in einer regulären Lateinarbeit durch bin. Dort allerdings mit einem riesigen Unterschied: Ich beschränke mich beim Schreiben immer auf das absolute Minimum. Warum sich mit Selbstverständlichem aufhalten? Einem Schüler unter eine tadellose Arbeit zu schreiben, was alles toll gemacht wurde, scheint arbeitsökonomisch unsinnig. Dabei wäre aber gerade das pädagogisch so wichtig. Stattdessen beschränkt man sich auf ein “Toll!” oder “Optime!” Die langen Romane stehen bei mir immer erst bei den Schülern, bei denen die Note nicht so gut war oder wo ich einen besonderen Förderbedarf sehe. Nicht so bei den Audiokommentaren.
Ohne die Angst mir einen Wolf schreiben zu müssen, erhält dieses Mal jeder einzelne in der Klasse ein ausführliches Feedback. Selbst die Einserschüler erhalten endlich das ausgiebige Lob, das sie schon lange verdient haben. Knapp vier Minuten dauert die kompakteste Lobeshymne der Klassenprimi: Stärken beim Wortschatz, Wendigkeit in der Ausdrucksfähigkeit, Lob des grammatikalischen Analysevermögen, der Arbeitshaltung im Allgemeinen, ein paar persönliche Worte, wie ich das Kind im Unterricht erlebe, wie toll es immer mitarbeitet… Die Kommentare sind viel persönlicher und ausführlicher als ich mich es je unter eine Arbeit schreiben trauen würde.

Ich will nicht von mir behaupten, dass ich ein Fanboy bin, wenn es um Technik geht. Auch wenn es ab und an tatsächlich so aussieht. Fakt ist: in den zehn Jahren an meiner Schule habe ich IT-technisch einiges an Fabrikaten ausprobiert: HTC, Lenovo, LG, HP und immer wieder Geräte von Samsung. Mit letzteren bin ich eigentlich immer ganz zufrieden gewesen. Bislang. Denn die Halbwertszeit der aktuelleren Geräte überrascht mich schon ein wenig. Eben wie Jan-Martin Klinge vor geraumer Zeit bemerkt hat, ist die Performance des Samsung Tab S3 nach etwas mehr als drei Jahren Dienstzeit gut nach unten gegangen. Und auch mein aktuelles Samsung Smartphone ist gerne etwas behäbiger und funktioniert mit ein paar essentiellen Apps wie Evernote im Moment etwas… nun ja… gechillt. Ob das an der von Grund auf überholten Evernote-App liegt oder am Smartphone selbst, bleibt abzuwarten. Aber vielleicht ist es tatsächlich an der Zeit einem neuen Hersteller eine Chance zu geben.
Um eine Firma habe ich in all diesen Jahren immer einen Bogen gemacht: Um Apple. Das iPhone 4 hätte vor knapp 10 Jahren meine Einstiegsdroge als erstes Smartphone werden können, aber das Galaxy S1 hatte mich damals mehr überzeugt, und so war es nie zu einer Liaison gekommen.
Über all die Jahre hat mich der Nimbus dieser Firma immer etwas abgeschreckt: Die götzenartige Verehrung, mit der die neuen Modelle abgefeiert wurden, die Art, mit der längst etablierte Features der Konkurrenz als Apple-Erfindungen in das iOS-Universum integriert und als bahnbrechend angepriesen werden, dieser Hang zum Elitären, mit dem die early adopters ihr neuestes Modell nonchalant auf den Tisch legen, um ein bisschen anzugeben – not my cup of tea. Da waren mir Samsung oder LG als beständige Underdogs irgendwie sympathischer. Daher sah ich als Systembetreuer unserer Schule der Ankunft unseres ersten iPad-Koffers mit etwas gemischten Gefühlen entgegen. Klar, das System ist etabliert. Klar, es ist stabil. Aber als Neuling im Apple-Administrationsuniversum bedeutete der Koffer vorrangig erst einmal (Ein-)Arbeit. Die Welt in einem iOS ist nun mal eine andere. Grundlegende Handgriffe müssen erstmal erlernt werden. Das merkte ich besonders im Umgang mit dem Apple Pencil.

Als langjähriger Nutzer eines Samsung sPen ist man zunächst etwas irritiert. Einen Stift vor dem Erstgebrauch aufladen? Das gibt es bei der koreanischen Konkurrenz einfach nicht. Kein Aufladen, kein Koppeln per Bluetooth. Nichts. Das Ding geht einfach. Der Apple Pencil hingegen muss erstmal an den Strom. Und da geht das Umstandskramen los. Will man das Laden über das Stromnetz erledigen, muss zwischen Lightning Stecker und Stift erstmal ein knapp 2 cm großer Adapter, der in Windeseile in einem Klassenzimmer verschwinden wird. Zum Koppeln wird der Stift mit entblößtem Lightning-Hinterteil einfach in die entsprechende Buchse am Tablet gesteckt, wo er dann ungeschickt als Wurmfortsatz hervorragt – wenn so ein Konstrukt im Eifer des Unterrichtsgefechtes zu Boden fällt und schlimmstenfalls abbricht – ich will gar nicht wissen, was das kostet, den abgebrochenen Stecker aus der Buchse fischen zu lassen.
Ich will jetzt nicht wie der ultimative Apple-Grinch klingen, aber wer mir erklären will, dass diese Art des Handlings mit Peripheriegeräten der geile, hippe Scheiß sind, beißt da bei mir auf Granit. Das ist einfach nicht gut gelöst. Dasselbe Gefühl habe ich auch beim Handling des Stiftes selbst. Die Haptik an sich ist ja eigentlich ganz schön. Das Ding liegt wertig in der Hand und fühlt sich so ein bisschen an wie die dicken Filzstifte in der Grundschule, mit denen man seine ersten Schwingbögen fabriziert hat. Was mich aber von Beginn an etwas irritiert hat, ist die Akustik. Mit dieser Hartplastikspitze des Apple Pencil klinge ich beim Schreiben wie ein Specht, der an einem Astloch herumpickt. Ich gehe davon aus, dass man sich an dieses Geräusch gewöhnt. Aber in den ersten Minuten hat es mich wahnsinnig gemacht.

Letztlich ist Hardware aber nur so gut wie die dafür zur Verfügung gestellte Software. Und hier spielt die Apple-Welt voll ihre Stärken aus. Anders als bei Android, wo sich aufgrund von Softwarepiraterie kaum Geld machen lässt, können Hersteller dank des geschlossenen iOS-Systems an ihren Apps gut Geld verdienen und wieder in ihre Programme investieren. Das fiel mir erst vor ein paar Wochen wie Schuppen von den Augen, als ich im Zusammenhang mit der Mololdigital einen Workshop von Johanna Uhl-Martin besucht habe, die bekennender Apple-Fan ist, aber immer brab darauf achtet, dass auch Abtrünnige mit alternativen Betriebssystemen in ihren Workshops eine Möglichkeit zum Mitspielen haben. Für Notizen während der Veranstaltung verzichtete ich zum ersten Mal willentlich auf mein Samsung Tablet und die bekannten Notiz-Apps. Stattdessen durfte das iPad mit Pencil Premiere feiern. Und mit ihm das hoch gelobte Goodnotes, von dem ich schon seit Jahren nur Positives höre. Zu Recht. Ich weiß nicht, was da im Hintergrund für eine Technologie arbeitet. Aber im Verbund mit dem Apple Pencil macht Notizen schreiben mit Goodnotes etwas anders. Nämlich Spaß. Das Schreibgefühl in der App ist der Wahnsinn, die Handschrift wirkt deutlich ruhiger und geradliniger als es je bei Lecture Notes, Squid, oder Nebo jemals der Fall war. Dazu noch ein aufgeräumtes Layout, das genau die richtige Mischung an Möglichkeiten bietet: Nicht zu spartanisch, nicht zu überbordend. Man vermisst überhaupt nichts. Selbst das Sketching in Goodnotes funktionierte richtig gut. Auf Android hätte ich dazu sofort wieder zu einem anderen Programm gegriffen. Und so hat mir Goodnotes und der Apple Pencil wieder den Spaß am Sketchnoting zurückgebracht, mit dem ich schon vor ein paar Jahren begonnen hatte. Allein die Möglichkeit, eigene Stempel und Sticker zu erstellen und unbegrenzt auszutauschen und zu nutzen, ist eine dieser Funktionen, die ich nie vermisst habe, aber jetzt nie wieder missen will. Daniel Steh hat zu diesem Zweck sogar schon ein Board bei Taskcards eröffnet, auf dem man seine künstlerischen Erzeugnisse zur Verfügung stellen kann. Vielleicht sieht man sich ja dort!

![]()

Machen wir uns nichts vor: Auch die kommenden Wochen werden so völlig anders ablaufen als wir uns das noch vor einem Jahr vorgestellt haben. Vor allem jetzt in der staadn Zeit, in der die Tage kürzer und deutlich kälter werden, würde es einen geradezu magisch zu Weihnachtsmärkten und Glühwein locken, um dort in lockerer Runde ein bisschen Christmas-Flair einzuatmen und vom Vorweihnachtsstress eine kleine Auszeit zu nehmen. Aber nichts ist dieses Jahr. Die großen Plätze in der Münchner Innenstadt sind hell erleuchtet von Weihnachtsdeko, aber heuer ohne Buden und menschenleer. Der riesige Christbaum, der jedes Jahr auf dem Marienplatz vor dem Rathaus aufgestellt wird, ist wie immer fulminant prachtvoll, doch ohne das gewohnte Brimborium drum herum irgendwie traurig anzusehen. Ganz klar: Weihnachten passiert dieses Jahr drinnen, nicht draußen. Die Leute sind gezwungen, sich selbst in Weihnachtsstimmung zu bringen. Und sei es mit Hilfe von Technik. Das merkt man auch in der Schule.
Unsere Schule veranstaltet in der Vorweihnachtszeit normalerweise kleine Adventsandachten, um ein bisschen Besinnlichkeit in den stressigen Schulalltag zu bringen. Hierfür ist für die Zeit bis zu den Ferien immer ein Raum vorgesehen und weihnachtlich geschmückt: Ein bisschen Tannengrün, andächtige Musik, Kerzenlicht und eine Lehrkraft, die eine kleine Geschichte vorliest, während die Schüler*innen andächtig lauschen und ein bisschen an Plätzchen und Stollen knabbern. Dieses Jahr geht das alles nicht.
Deswegen haben sich die Fachschaften kurzerhand zusammen geschlossen und ein kleines Projekt gestartet und die Weihnachtsandachten kurzerhand ins Netz verlegt. Und zwar als digitales Kollaborationsprojekt. Das erste, an das ich mich überhaupt erinnern kann, seit ich an der Schule bin.

Interessierte Kolleg*innen aus allen Fachschaften haben hierfür kleine Weihnachtsgeschichten eingesprochen. Der stellvertretende Schulleiter hat separat dazu in die Saiten gehauen und knapp 2 Stunden Zithermusik eingespielt. Der Systembetreuer (meine Wenigkeit) hat daraus 24 Beiträge abgemischt, geschnitten und in Oliver Tackes fantastischen H5P-Adventskalender verfrachtet, der anschließend vom Homepage-Team auf die Seite der Schule hochgeladen wurde. So öffnet sich ab dem 1. Dezember jeden Tag ein Türchen mit einem kleinen Audiobeitrag, in dem die Schulfamilie für 2-3 Minuten bei ruhiger Zithermusik zu einer kleiner Lesung eingeladen wird. Natürlich ist nicht alles perfekt daran. Vor allem die Audioaufnahmen der Sprechbeiträge sind mitunter verhallt oder strotzen nur so vor Hintergrundgeräuschen, die ich notdürftig herausgefiltert habe. Aber das ist egal. Das Projekt zählt. Und es zeigt, wie viel tatsächlich innerhalb von nur ein paar Tagen digital auf die Beine gestellt wird, wenn jeder mit anpackt. Ich bin da richtig stolz drauf auf das Kollegium, das dieses Jahr ein bisschen die Technik für sich entdeckt hat.
Und damit das so bleibt, gibt es auch dieses Jahr im Lehrerzimmer des Appventskalender, mit dem ich schon letztes Jahr für Interesse bzw. Kopfschütteln gesorgt habe. Die Vorlage ebenso wie die Beiträge, die täglich darin zu finden sind, werde ich sukzessive unter diesen Beitrag hochladen, für den Fall, dass jemand die Idee auch für das eigene Lehrerzimmer umsetzen möchte. Vielen Dank in diesem Zusammenhang nochmal an Marc-Andree Hennekes, von dem sowohl Original-Idee als auch die ursprünglichen Beiträge für den Appventskalender stammen.
Appventskalender 2020 – Woche 1
Appventskalender 2020 – Woche 2
Appventskalender 2020 – Woche 3

 Die Virtual Tour bei H5P habe ich als eine der ersten Apps der H5P-Software kennengelernt und fand sie von Anfang an recht schnieke. Wenn auch ein bisschen frustierend. Denn selbst erstellen war nicht. Ohne die entsprechende Technik geht Virtual Tour gar nichts. Eine 360-Grad-Kamera musste her. Und mit einem Samsung Smartphone fand sich auf die Schnelle sogar eine erstaunlich kostengünstige Lösung.
Die Virtual Tour bei H5P habe ich als eine der ersten Apps der H5P-Software kennengelernt und fand sie von Anfang an recht schnieke. Wenn auch ein bisschen frustierend. Denn selbst erstellen war nicht. Ohne die entsprechende Technik geht Virtual Tour gar nichts. Eine 360-Grad-Kamera musste her. Und mit einem Samsung Smartphone fand sich auf die Schnelle sogar eine erstaunlich kostengünstige Lösung.

Für gerade mal 40€ bekam ich eine nicht mehr ganz so taufrische, aber für meine Zwecke völlig ausreichende Kamera, die per Bluetooth wunderbar mit dem Smartphone kommuniziert und bei entsprechender Beleuchtung ganz gute 360 Grad-Bilder zaubert. Diese lassen sich dann problemlos in H5P einbinden. Zum Beispiel so:
Aber dabei bleibt es nicht.
Ähnlich wie bei Find Multiple Hotspots lassen sich in den 360-Aufnahmen verschiedene Infopunkte anbringen, in denen sich verschiedene Medieninformationen verstecken lassen. Das geht mit der beinhalteten Maske blitzschnell:

Wird die Aktivität Summary dann in der 3D Tour angeklickt, werden sämtliche Aussagen willkürlich durcheinander gewürfelt und müssen von den Lernenden als korrekt ermittelt werden. Diese erscheinen – bei richtiger Auswahl – untereinander und ergeben so eine Zusammenfassung. Auch ein Feedback ist möglich, wenn man eines wie hier beschrieben definiert hat:
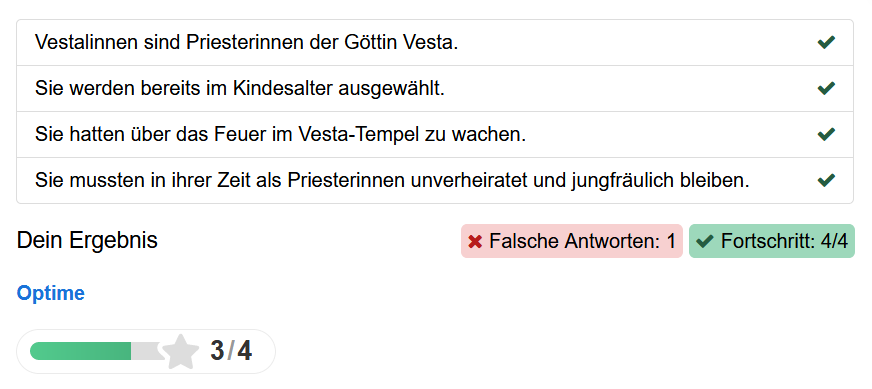
Wenn ihr weitere Ideen für die Aktivität hat, schreibt mir in den Kommentaren.
Und schon geht’s weiter mit Aktivität 9.

Wenn es um Apps zum Erstellen von Notizen auf Android geht, führt irgendwann kein Weg an Lecture Notes vorbei. Seit meinem ersten Tablet ist das Programm von Acadoid Developer fester Bestandteil meines App-Fundus. In mehreren Beiträgen (hier, hier, hier und hier) habe ich mir das Programm mit seinen schier endlosen Einstellungen zur Individualisierung erschlossen und war sehr zufrieden damit. Dabei habe ich gar nicht gemerkt, dass über die Zeit ein paar echt nennenswerte Alternativen auf dem Markt erschienen. Squid ist eine davon. Die App ist insgesamt deutlich abgespeckter als Lecture Notes. Aber das muss nicht notwendigerweise ein Nachteil sein, wenn man einfach eine App sucht, um Notizen zu erstellen.
Optisch kommt Squid schlicht, aber eigentlich ganz schick daher. Die Notizen sind ähnlich wie in Lecture Notes in einer digitalen Bibliothek als Bücher arrangiert, die als Cover jeweils die erste Seite des Dokuments zeigen. Damit hat man auf einen Blick vor Augen, was den vergesslichen Schreiberling im jeweiligen Dokument erwartet. Mit einem Klick darauf öffnet sich dann der digitale Notizblock. Der kommt in der Grundausstattung sehr aufgeräumt und funktional daher: Auf einem vorgegebenen Hintergrund, der wahlweise im Linien- oder Karomuster daherkommt, lassen sich in allen möglichen Farben Notizen machen oder selbige bei Bedarf mit einem virtuellen Radiergummi löschen. Ich weiß, absolute Grundausstattung und für eine kostenlose App geht das auch vollig in Ordnung. Mehr ist aber in der Hinsicht aber auch nicht drin.
Bei einer Zahlung von einmalig 3,29€ lässt sich das so genannte Toolpack freischalten. Damit wird die App um ein Auswahltool, sowie ein Textmarker-Werkzeug erweitert, mit dem sich wichtige Aspekte in den Notizen in Highlighter-Manier in sämtlichen Farben markieren lassen.
Noch umfangreicher ist in dieser Hinsicht die Premium-Version, für die man monatlich mit 1€ oder jährlich in einem Abo für 10€ zur Kasse geboten wird. Dafür bekommt man Zugang zu Linienpapier unterschiedlichster Couleur: Neben dem üblichen Karo- und Linienmustern gibt es selbige Versionen auch mit Rand, sowie Linienpapier für Musik, Templates für taktische Teamaufstellungen unterschiedlichster Sportarten, Baseball-Tabellen und Fußballfelder. Ganz besonders cool finde ich persönlich die üppige Auswahl an Vorlagen für Tagesplaner. Damit hat man permanent ein voll funktionsfähiges, gut aussehendes Filofax in der Tasche.
Die insgesamt 49 Vorlagen, die man für sein Geld erhält, sind schön gemacht. Für mich als Lehrer kommen allerdings nur eine Handvoll davon in Frage, und solange ich nicht vorhabe, ein Baseballteam an der Schule zu etablieren, sind die meisten Templates eher eine nette Dreingabe denn eine tatsächlich lohnende Investition. Ob das die Abo-Option rechtfertigt? Bei mir eher nicht. Vor allem, da auch die Standard-Templates ausschließlich angelsächsische Kundenwünsche bedienen. Das gute liniert-kariert mit Rand gibt es leider nicht.
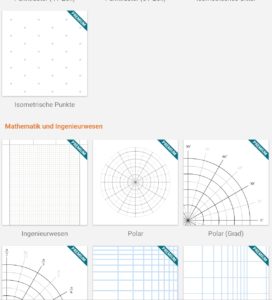
Ebenso neu in der Premium-Version ist das Feature, ganze Notizbücher entweder auf Dropbox- oder Box-Konten zu sichern. Diese Funktion lässt sich aber auch für die einmalige Zahlung von 3,29€ freischalten und erscheint mir tatsächlich sinnvoller als eine Unzahl von Linienpapier-Templates, die ich nie benötige.
Wo Lecture Notes mit Menüs im Überfluss überrascht und auch gerne mal überfährt, kommt Squid angenehm aufgeräumt daher. In den Leisten gibt es lediglich eine Handvoll Icons zur Verfügung:

Ein Image-Tool, eine Menü zur Farbauswahl und dann das Schreibwerkzeug, in dem man Einstellungen für das Zeichnen von geometrische Formen sowie den Freihand-Modus findet, in dem sich das Stift- oder Textmarkerwerkzeug auswählen lassen. Ersteres lässt sich durch Klick auch auf Druck sensibilieren. Für Besitzer eines S-Pens sehr komfortabel, denn so sieht das Schriftbild angenehm organisch aus. Gelöscht wird übrigens einfach mit dem Finger, da die App zwischen Haut- und Stiftkontakt unterscheiden kann. Prima.
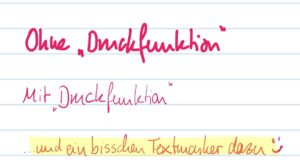
Den größten Vorteil bei Squid sehe ich allerdings in der nahtlosen Integration aus Evernote heraus. Denn das Programm schließt eine Kluft, die sich vor knapp zwei Jahren aufgetan hatte: Damals war es noch problemlos möglich, Dokumente aus Evernote heraus mit einer beliebigen App zu öffnen, zu bearbeiten und die editierte Version automatisch wieder in Evernote zu speichern. Das war richtig komfortabel. Umso genervter war ich, als das auf einmal nicht mehr funktionierte. Nach Aussage des Supports hing das nicht mit Evernote direkt, sondern viel eher mit den Limitierungen der verwendeten Android-Version zusammen. Und daran hat sich bis heute nichts geändert: Sobald ein Dokument in Evernote geöffnet wird (zum Beispiel ein PDF), wird es in die entsprechende App geladen, in der ich meine Änderungen vornehme. Diese muss ich innerhalb der App abspeichern, wo dann eine neue Version auf dem Tablet gesichert wird. Möchte ich diese wieder in Evernote haben, muss ich das gute Ding erstmal auf dem Tablet suchen und dann nach Evernote schieben. Man sieht, einfach ist anders. Zum Beispiel in Squid.
Hier wird jedes PDF automatisch in der Bibliothek zwischengespeichert, sodass man problemlos seine Änderungen vornehmen kann, die das Programm automatisch übernimmt. Ist man mit den Notizen fertig, findet man das bearbeitete PDF in der Bibliothek und kann es über “Exportieren” das Dokument sofort wieder nach Evernote schicken. Nicht ganz so einfach wie früher, aber definitiv besser als das Gewurschtel von kurz zuvor.
Damit ist Squid für mich im Moment wirklich das Tool, das beim Erstellen von Notizen und Bearbeiten von PDFs derzeit meine beiden laufenden Apps – Lecture Notes und EZPDF – ersetzt. Beide Apps können zusammen tausend Mal mehr als Squid. Aber für den Alltagsgebrauch ist mir dieses tausend Mal mehr auch mal schnell zuviel. Squid ist unaufgeregt, auf den Punkt gebracht und tut genau, was es soll. Klare Download- und Kaufempfehlung!
![]() Es wird mal wieder Zeit für ein bisschen H5P-Zauberei. Und in Folge 7 des kleinen Lernkurses wollen wir jetzt auch mal wieder ein paar interaktive Elemente ausprobieren, die ein kleines bisschen mehr abverlangen als schnödes Anklicken. Den Anfang macht die Aktivität Fill in the Blanks, eine Aktivität, die ich persönlich vor allem im Lateinunterricht sehr häufig nutze. Ich finde die Aktivität schon ein bisschen fordernder als Drag the Words, weil hier nicht nur gezogen und geschoben werden muss – was ja auch durchaus die Möglichkeit bietet, einen Zufallstreffer zu landen – sondern explizit geschrieben. Und da merkt man recht schnell, wer was kann und wer nicht.
Es wird mal wieder Zeit für ein bisschen H5P-Zauberei. Und in Folge 7 des kleinen Lernkurses wollen wir jetzt auch mal wieder ein paar interaktive Elemente ausprobieren, die ein kleines bisschen mehr abverlangen als schnödes Anklicken. Den Anfang macht die Aktivität Fill in the Blanks, eine Aktivität, die ich persönlich vor allem im Lateinunterricht sehr häufig nutze. Ich finde die Aktivität schon ein bisschen fordernder als Drag the Words, weil hier nicht nur gezogen und geschoben werden muss – was ja auch durchaus die Möglichkeit bietet, einen Zufallstreffer zu landen – sondern explizit geschrieben. Und da merkt man recht schnell, wer was kann und wer nicht.
Aber jetzt mal los.
Ein Anfang ist schnell gemacht: Unter Titel wird der Aktivität einfach ein sinnstiftender Name gegeben, damit man ihn auch besser in seinem Wust an H5P-Aktivitäten findet. Unter Aufgabenbeschreibung wird eine kurze Erklärung des Arbeitsauftrages hinterlegt. Und dann geht’s auch schon ans Eingemachte:
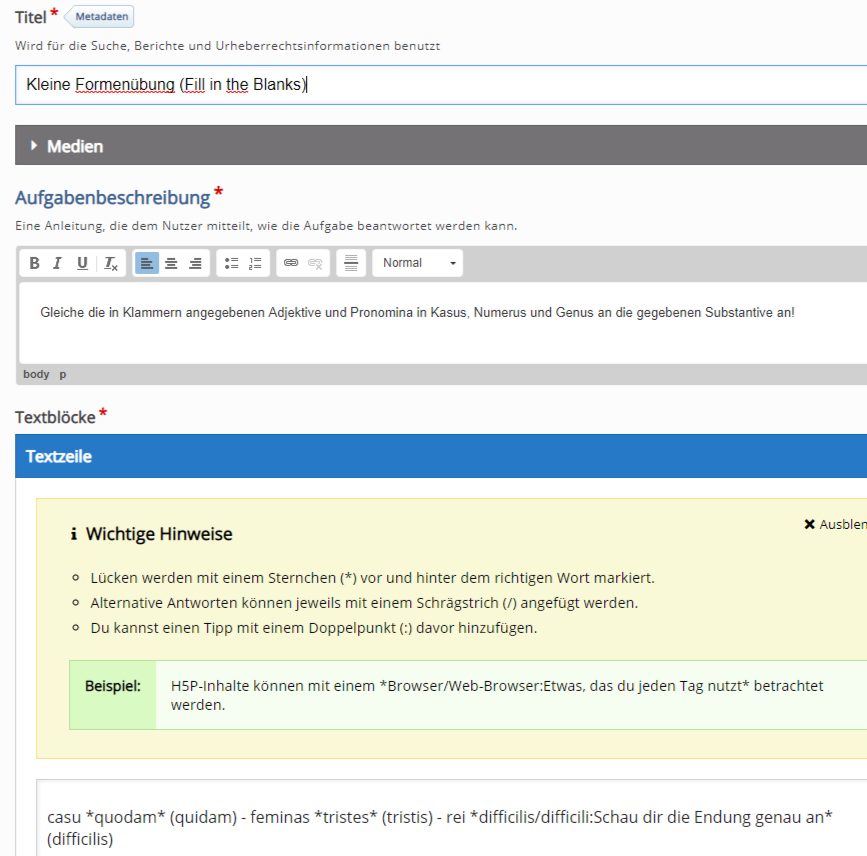
Im Textfeld von Textblöcke wird nun der zu behandelnde Stoff eingetippt – inklusive Lösungswörter. Jedes Wort, das eingetippt werden soll, wird hierbei mit * markiert, damit H5P Bescheid weiß und hinterher für den User an dieser Stelle eine Lücke lässt. Sind mehrere Lösungen zu einer Lücke möglich, werden die alternativen Antworten innerhalb von * mit einem Schrägstrich / definiert. Ein : innerhalb der Sternchen eröffnet die Möglichkeit, einen kleinen Hinweis auf die Lösung zu hinterlegen. Das war es aber auch schon. Hier mal der Quelltext meiner kleinen Übung (wenn man mein dilettantisches Geschreibsel überhaupt als Quelltext bezeichnen kann…
… und anschließend der Test in Reinform (man beachte: der gegebene Tipp versteckt sich inter einem blauen i)
Da es sich hier um eine kleine Testaktivität handelt, lassen sich bei Fill in the Blanks natürlich auch Feedback-Optionen einstellen. Wie das funktioniert, habe ich schon in Folge 1 bei der Aktivität Drag the Words besprochen. Allerdings gibt es hier noch ein paar zusätzliche Optionen, die aber völlig selbsterklärend sind. So lässt sich einstellen, wie pingelig H5P bei Rechtschreibfehlern oder Groß-Kleinschreibung sein soll oder lässt die Möglichkeit zu, den Test ein zweites Mal zu machen. Im Beispiel bei mir ist das selbstverständlich ausgeschaltet. Ihr sollt ja was lernen bei mir. Ätsch!
Wenn ihr weitere sinnvolle Einsätze auf Lager habt, sagt Bescheid! Am besten in den Kommentaren!
Und schon geht’s weiter mit Aktivität 8.
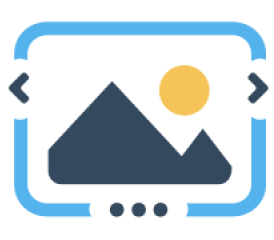 Wenn es um die reine Darstellung von Bildern geht, hat H5P einige Aktivitäten mit an Bord, um schnell und einfach zu vorzeigbaren Ergebnissen zukommen. Image Slider ist unter ihnen vermutlich die einfachste. Vielleicht sogar eine Funktion, die vielerorts als ein bisschen zu poplig angesehen wird, als dass sie es wert ist, in einem eigenen Beitrag behandelt zu werden. Aber was soll’s. Ich nutze den Image Slider gerne, da er eine komfortable Möglichkeit darstellt, eine Klasse schnell und einfach eine Bilderfolge sehen zu lassen, ohne dass man sich irgendwo einloggen oder Bildmaterial herunterladen muss. Einfach QR Code mit dem mobilen Gerät abscannen und es kann losgehen. Kein LogIn, kein Download, keine Zusatzprogramme. Es läuft einfach. Und geht in einem Minimum an Zeitaufwand.
Wenn es um die reine Darstellung von Bildern geht, hat H5P einige Aktivitäten mit an Bord, um schnell und einfach zu vorzeigbaren Ergebnissen zukommen. Image Slider ist unter ihnen vermutlich die einfachste. Vielleicht sogar eine Funktion, die vielerorts als ein bisschen zu poplig angesehen wird, als dass sie es wert ist, in einem eigenen Beitrag behandelt zu werden. Aber was soll’s. Ich nutze den Image Slider gerne, da er eine komfortable Möglichkeit darstellt, eine Klasse schnell und einfach eine Bilderfolge sehen zu lassen, ohne dass man sich irgendwo einloggen oder Bildmaterial herunterladen muss. Einfach QR Code mit dem mobilen Gerät abscannen und es kann losgehen. Kein LogIn, kein Download, keine Zusatzprogramme. Es läuft einfach. Und geht in einem Minimum an Zeitaufwand.
Simpelst. Bild hochladen, Alternativtext eingeben für den Fall, das das Bild nicht geladen werden kann und damit hat es sich auch schon. Wie schon in den letzten Aktivitäten besteht die Möglichkeit einen Hover-Text zu kreieren. Dieser wird eingeblendet, sobald man für eine bestimmte Zeit mit dem Mauszeiger über dem entsprechenden Bild bleibt. Nett, aber nicht zwingend nötig.
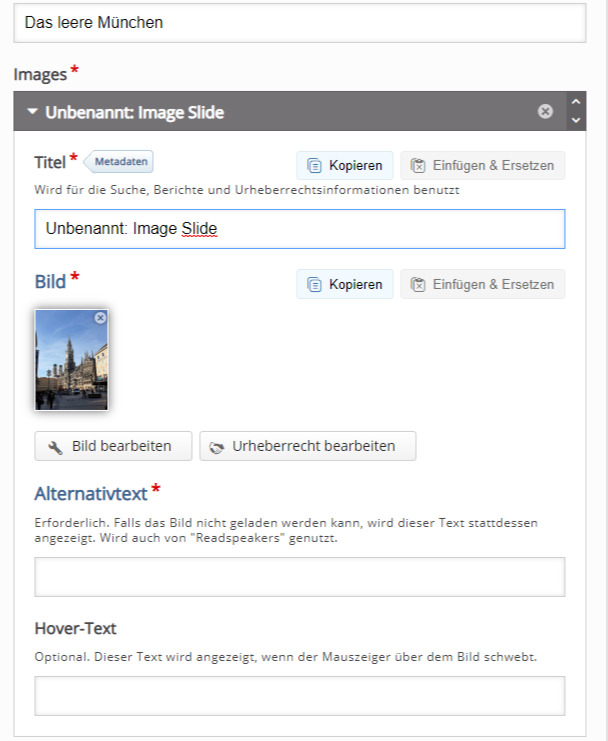
 Möchte man weitere Bilder nutzen, wird über Add Item dieselbe Maske für das nächste Bild geöffnet und das Beschriften geht von Neuem los. Diese Schritte wiederholt man, bis man seine Schönheitengalerie zusammen hat.
Möchte man weitere Bilder nutzen, wird über Add Item dieselbe Maske für das nächste Bild geöffnet und das Beschriften geht von Neuem los. Diese Schritte wiederholt man, bis man seine Schönheitengalerie zusammen hat.
Der Rest ist eigentlich Kosmetik, den H5P eigentlich für den Nutzer selbständig erledigt. Wer aber das Szepter nicht aus der Hand geben möchte, hat unter den hochgeladenen Bildern am Ende ein kleines Menü, mit dem die Darstellungsoptionen noch einmal spezifiziert werden können.
 Über Aspect Ratio kann man festlegen, ob sich der Rahmen an das Format der Bilder anpasst (Automatic) oder sich das Format der Bilder den Rahmen beeinflusst (Not fixed). In erstem Fall bleibt der Rahmen damit konstant, sodass beim Wechsel von Bildern im Hoch- und Querformat z. B. Bilder im Querformat in den Rahmen eines Hochformates gequetscht werden müssen und so in der Regel verkleinert werden, damit alles rein passt. Im letzteren Fall wird für jedes neue Bild der Rahmen angepasst. Das bedeutet, dass der Rahmen zwischen Hoch- und Querformat hin- und herspringen kann, was mitunter für etwas Unruhe sorgen kann.
Über Aspect Ratio kann man festlegen, ob sich der Rahmen an das Format der Bilder anpasst (Automatic) oder sich das Format der Bilder den Rahmen beeinflusst (Not fixed). In erstem Fall bleibt der Rahmen damit konstant, sodass beim Wechsel von Bildern im Hoch- und Querformat z. B. Bilder im Querformat in den Rahmen eines Hochformates gequetscht werden müssen und so in der Regel verkleinert werden, damit alles rein passt. Im letzteren Fall wird für jedes neue Bild der Rahmen angepasst. Das bedeutet, dass der Rahmen zwischen Hoch- und Querformat hin- und herspringen kann, was mitunter für etwas Unruhe sorgen kann.
Wer die maximale Kontrolle haben will, wählt die Option Custom. Unter ihr kann man ein festes Verhältnis zwischen Länge und Höhe des Rahmens festlegen (Aspect Ratio), dem sich alle Bilder unterordnen müssen.
Den Unterschied erkennt man in beiden Beispielen
Hier eine kleine Präsentation im fixed mode:
Und hier eine not fixed…
… der wir mit Hilfe der custom Option etwas Einhalt geboten haben (Aspect Ratio 5:3).
Die Image Slider nutze ich gerne im Englischunterricht, um in der Klasse Sprechanlässe zu schaffen. Perfekt für die Vorbereitung auf eine mündliche Schulaufgabe, in der sie spontan auf Bildimpulse reagieren müssen. Die Schüler bekommen die Vorgabe, über jeden Bildimpuls ca. eine Minute zu sprechen. Nach Ablauf der Zeit für das erste Bild wird das zweite eingeblendet und der nächste in der Klasse muss eine Brücke zum vorigen Bild schlagen und gleichzeitig mit dem seinigen die Handlungskette für eine weitere Minute weiterführen. So geht es weiter, bis man mit dem Image Slider wieder an den Anfang der Geschichte kommt.
Am kreativsten werden die Klassen natürlich mit ihrem eigenen Bildmaterial, das man im Vorhinein von den Schülern zu einem gewissen Thema fotografieren und an einen gemeinsamen Ort hochladen (Mebis, Dropbox, One Drive etc.) lässt und per Zufallsprinzip in einem Image Slider landet. Einfach mal ausprobieren!
Wie die Aktivität von hier zu den Schülern kommt, lest ihr hier .
Wenn ihr weitere Ideen für die Aktivität hat, schreibt mir in den Kommentaren.
Und schon geht’s weiter mit Aktivität 7.
 Es gibt wenige Apps, die mich in meiner Android-Karriere so lange begleiten wie Lecture Notes. Schon anno 2013 war ich von dem schieren Umfang dieser Anwendung fasziniert wie auch verstört. Und auch sieben Jahre später fallen mir immer wieder neue Features in die Hände, die ich bislang ignoriert hatte. Zum Beispiel die Add-ons zu dem Programm. Genauer gesagt: LectureVideos. Mit diesem Add-on sind in Windeseile Lernvideos erstellt, die flüssig laufen und trotzdem insgesamt recht datensparsam daherkommen. Eine Seltenheit, wenn man sich die zahlreichen Apps ansieht, die Screen Recording bieten. Das war oft entweder rucklig. Oder verschoben im Format. Oder gewaltig in der Datengröße. Oder alles zusammen.
Es gibt wenige Apps, die mich in meiner Android-Karriere so lange begleiten wie Lecture Notes. Schon anno 2013 war ich von dem schieren Umfang dieser Anwendung fasziniert wie auch verstört. Und auch sieben Jahre später fallen mir immer wieder neue Features in die Hände, die ich bislang ignoriert hatte. Zum Beispiel die Add-ons zu dem Programm. Genauer gesagt: LectureVideos. Mit diesem Add-on sind in Windeseile Lernvideos erstellt, die flüssig laufen und trotzdem insgesamt recht datensparsam daherkommen. Eine Seltenheit, wenn man sich die zahlreichen Apps ansieht, die Screen Recording bieten. Das war oft entweder rucklig. Oder verschoben im Format. Oder gewaltig in der Datengröße. Oder alles zusammen.
Mit LectureVideos geht das wunderbar: Notizbuch öffnen, Material importieren, Aufnahmebutton drücken und los geht’s. So fix geht das noch nicht mal bei Explain Everything.

Alle Videos, die innerhalb eines Notizbuches gemacht werden, sind in der Notizbuchvideowiedergabe vorgespeichert. Für den Export als Mp4-Datei wählt man einfach das entsprechende Video an et voilà: Habemus Lernvideo.

Jetzt muss ich nur noch den Anflug von Lampenfieber überwinden, der sich immer kurz vor der Aufnahme beschleicht.
 Unter den Aktivitäten, die mit H5P für Zuschauer am eindrucksvollsten sind, gehört definitiv die Aktivität Image Juxtaposition – eindrucksvoll deshalb, weil man sie in der Regel vor allem von professionellen Nachrichtenseiten kennt. Über einen Schieberegler kann man stufenlos zwischen zwei Bildern hin- und herschalten, sodass Gemeinsamkeiten und Unterschiede im direkten Vergleich zutage treten – perfekt für kontrastive Vorher-Nachher-Aufnahmen von Satelliten, Statistiken oder Kunstwerken, die sich so im Unterricht in Windeseile integrieren können.
Unter den Aktivitäten, die mit H5P für Zuschauer am eindrucksvollsten sind, gehört definitiv die Aktivität Image Juxtaposition – eindrucksvoll deshalb, weil man sie in der Regel vor allem von professionellen Nachrichtenseiten kennt. Über einen Schieberegler kann man stufenlos zwischen zwei Bildern hin- und herschalten, sodass Gemeinsamkeiten und Unterschiede im direkten Vergleich zutage treten – perfekt für kontrastive Vorher-Nachher-Aufnahmen von Satelliten, Statistiken oder Kunstwerken, die sich so im Unterricht in Windeseile integrieren können.
Alles, was man dazu braucht, sind zwei Bilder, die in die H5P-Maske geladen werden. Die einstellbaren Parameter beschränken sich hierbei auf ein Minimum und sind größtenteils optional:
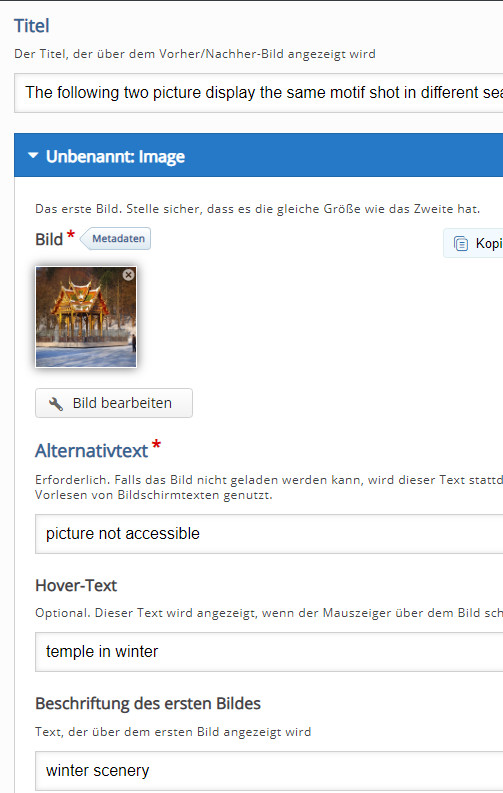
Das war’s an sich aber auch schon mit der Arbeit. Wer will, kann im darunter liegenden Menü Verhaltenseinstellungen noch die Startposition des Schiebereglers sowie dessen Schieberichtung und Farbe definieren. Muss aber nicht. Den Rest übernimmt die Software. Das fertige Produkt kann zum Beispiel so aussehen:
Wie die Aktivität von hier zu den Schülern kommt, lest ihr hier.
Wenn ihr weitere Ideen für die Aktivität hat, schreibt mir in den Kommentaren.
Und schon geht’s weiter mit Aktivität 6.