
Dialog Cards sind den schon behandelten Flashcards an sich nicht unähnlich. Bei letzteren lässt sich allerdings auch Wissen aktiv eingeben und abprüfen. Das ist bei Dialog Cards nicht der Fall. Diese sind ausschließlich zur Präsentation von Wissensinhalten gedacht und lassen sich mit allerhand medialem Beiwerk ansprechend gestalten. Grundsätzlich notwendig ist das aber nicht.
In der Reinform würde die Aktivität so aussehen:
Mit zusätzlichem Material lässt sich allerdings auch ein bisschen mehr daraus machen:
Wie wird’s gemacht?
In der Grundidee ganz ähnlich wie bei Flashcards – nur deutlich einfacher. Im Hub wird Dialog Cards einfach als App ausgewählt und danach im Freifeld Titel ein schlagkräftiger Name für die Aktivität gewählt. Unter Dialoge werden die einzelnen Karten zum Umdrehen erstellt. Nach einem Klick auf die erste Karte befüllt man die Zeilen Vorder- und Rückseite jeweils mit dem Text, der darauf zu sehen sein soll (in unserem Fall jeweils das englische Wort mit der deutschen Übersetzung). Danach werden mit einem Klick auf Dialog hinzufügen weitere Karten angelegt, bis man seinen Stapel fertig erstellt hat. Damit hat es sich auch schon in der Grundversion.
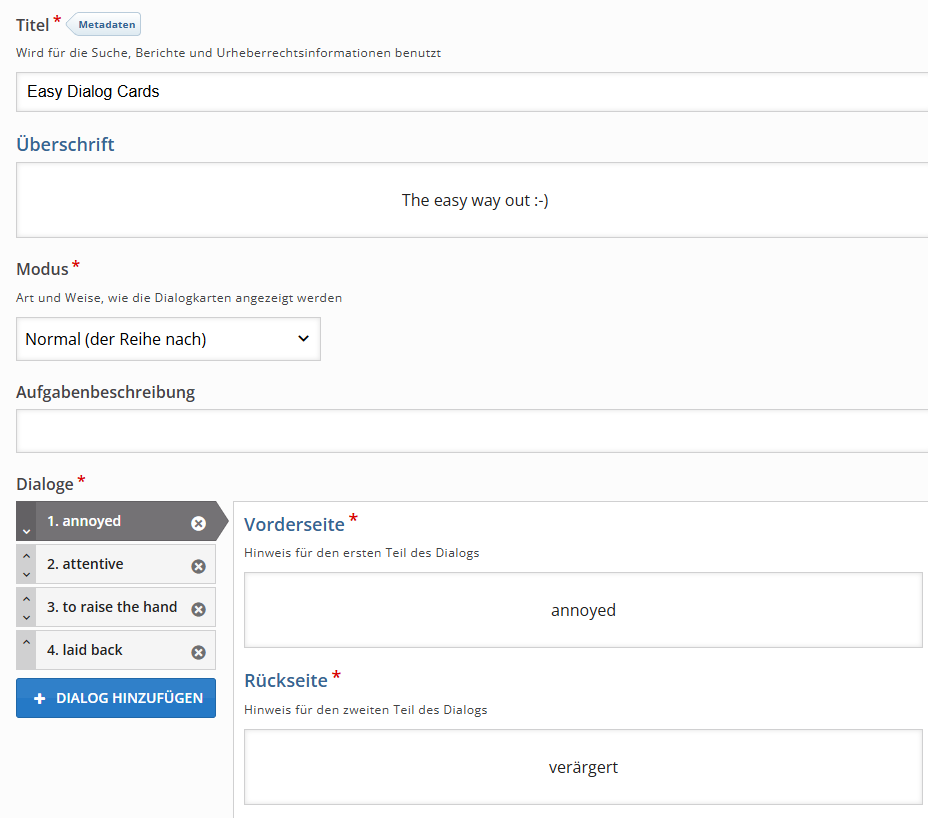
Wenn’s dann aber doch ein bisschen mehr sein soll, kann man seinen Zettelkasten über das übliche Maß hinaus aufhübschen und mit diversen Optionen versehen. In Modus lässt sich die Einstellung Nicht gewusste Karten wiederholen auswählen. Damit mutiert H5P zur unerbittlichen Mutti, die bei falschen Antworten erneut nachbohrt, bis auch diese sitzen.
In den einzelnen Dialogkärtchen spielt die Aktivität dann ihre Optionsstärken aus. Zu jeder Karte sind diverse Medien möglich, die zur Unterstützung beim Lernen zusätzlich Platz finden können. Ein Bild im JPEG- oder PNG-Format ist hierbei ebenso möglich wie eine Audiodatei, die sich zum Anhören anklicken lässt. Bei besonders schweren Nüssen kann man zu alledem Tipps hinterlegen, die in Form einer kleinen blauen Sprechblase auf der Karte erscheinen. Was in ihnen als Text hinterlegt ist, wird vorher in der jeweiligen Karte in der Zeile Tipp zur Vorder- bzw. Rückseite festgelegt.
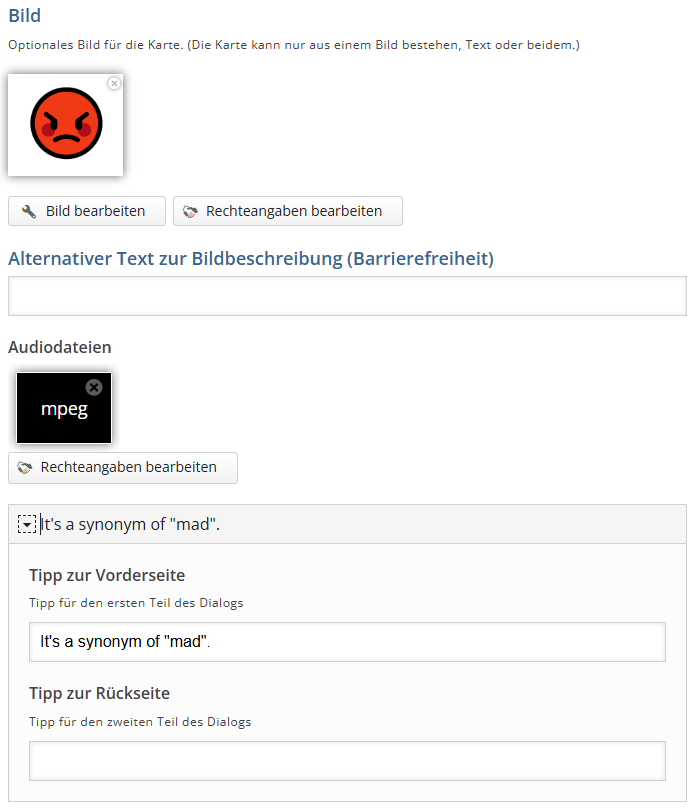
Noch mehr Extraflausch gibt es im Menü Bezeichnungen und Beschriftungen. Hier lassen sich die einzelnen Buttons und Menüs mit alternativen Texten beschriften – Emojis inklusive. Für Dialog Cards in der jeweiligen Fremdsprache eine feine Sache!
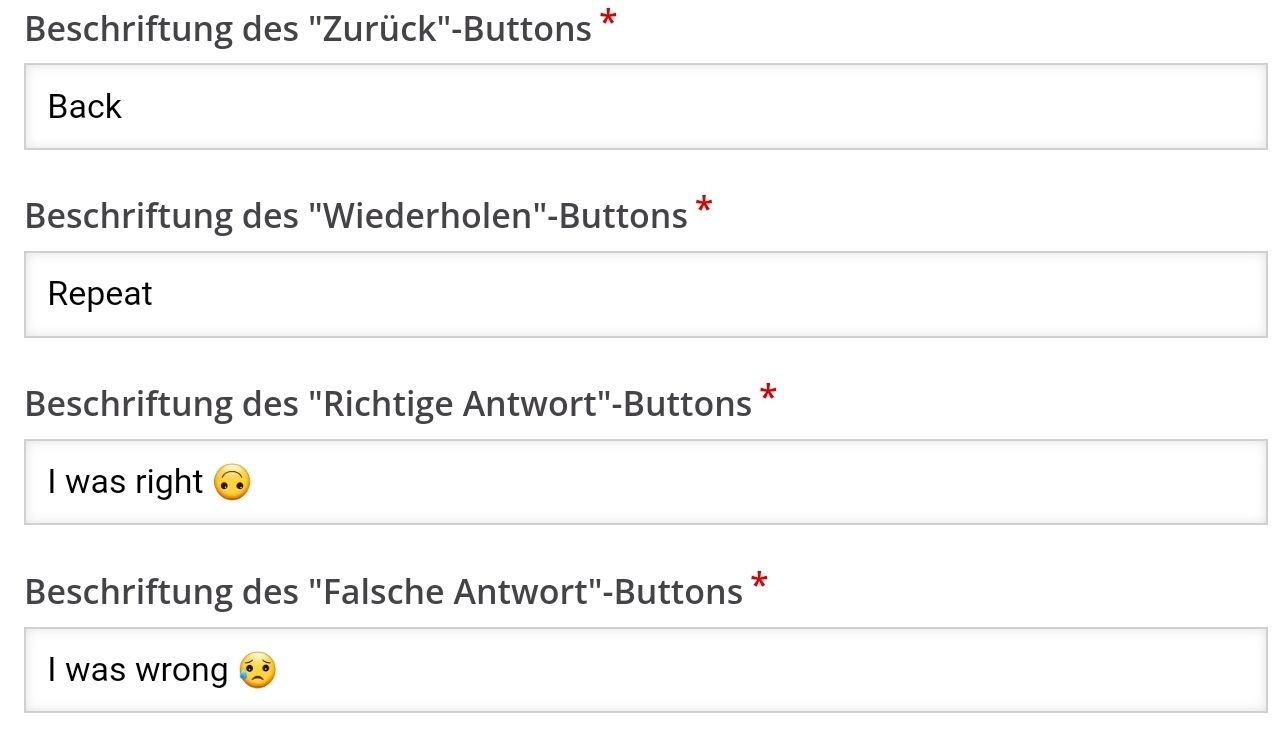
Anbei hier auch noch eine tolle interaktive Anleitung von villon auf apps.zum.de Tausend Dank für den Hinweis!
2 Comments
villon
Hallo Herr Mess,
vielen Dank erst mal für die ausführliche Erläuterung dieses Inhaltstyps.
Zur Erstellung von dialog- und flashcards hat Sebastian Rettig ein freies und, wie ich finde sehr gut nutzbares Script erstellt zu dem ich eine Anleitung als course presentation erstellt habe: https://apps.zum.de/apps/35401
Grüße villon
herrmess
Tausend Dank für den Hinweis! Wird gleich verlinkt! Oder sogar eingebettet, wenn es geht 😉