 Dass ich mittlerweile viel digital im Unterricht mache, das danken mir vor allem zwei ganz besondere Fans. Nämlich meine Hände. Die freuen sich nämlich, dass ich mir die Finger nicht mehr versaue, wenn ich als Linkshänder Folien beschriften oder ausbessern muss. Hinterher sahen die immer aus, als hätte ich einem Schlumpf die Haut abgezogen. Mein Vorgehen ist mittlerweile, Unterrichtsmaterial, das früher als Folie auf dem OHP gelandet wäre, als PDF in meine Evernote-Vorbereitung anzuhängen und dann direkt aus Evernote zu öffnen und an die Wand zu projizieren. Nett! Braucht es eigentlich nur noch ein ordentliches Programm, mit dem man PDFs nicht nur darstellen, sondern auch mit dem Stylus bearbeiten kann. Und das ist ehrlich gesagt gar nicht so einfach. Die Anzahl an Apps zu dem Thema ist erstaunlich begrenzt, und jedes Programm hat seine Stärken und Schwächen. Aufgrund meiner Arbeitsumgebung waren ein paar Wunschfeatures essentiell. Die Apps sollten ohne Probleme aus Evernote zu öffnen sein und stufenlos rein- und rauszoomen, um konzentriert auf gewisse Aspekte im Dokument hinweisen zu können. Das schriftliche Bearbeiten der PDFs musste unkompliziert und akkurat funktionieren. Im Idealfall sollte das gleichzeitige Bearbeiten und Zoomen möglich sein, ohne sich umständlich durch Menüs zu klicken. Schreiben, mit Fingern Zoomen, weiter schreiben. Schnell und unkompliziert. So wie ich es eigentlich beim PDF Viewer, der beim Flyer standardmäßig mit an Bord ist, vorfinde. Wenn auch mit leichten Macken…
Dass ich mittlerweile viel digital im Unterricht mache, das danken mir vor allem zwei ganz besondere Fans. Nämlich meine Hände. Die freuen sich nämlich, dass ich mir die Finger nicht mehr versaue, wenn ich als Linkshänder Folien beschriften oder ausbessern muss. Hinterher sahen die immer aus, als hätte ich einem Schlumpf die Haut abgezogen. Mein Vorgehen ist mittlerweile, Unterrichtsmaterial, das früher als Folie auf dem OHP gelandet wäre, als PDF in meine Evernote-Vorbereitung anzuhängen und dann direkt aus Evernote zu öffnen und an die Wand zu projizieren. Nett! Braucht es eigentlich nur noch ein ordentliches Programm, mit dem man PDFs nicht nur darstellen, sondern auch mit dem Stylus bearbeiten kann. Und das ist ehrlich gesagt gar nicht so einfach. Die Anzahl an Apps zu dem Thema ist erstaunlich begrenzt, und jedes Programm hat seine Stärken und Schwächen. Aufgrund meiner Arbeitsumgebung waren ein paar Wunschfeatures essentiell. Die Apps sollten ohne Probleme aus Evernote zu öffnen sein und stufenlos rein- und rauszoomen, um konzentriert auf gewisse Aspekte im Dokument hinweisen zu können. Das schriftliche Bearbeiten der PDFs musste unkompliziert und akkurat funktionieren. Im Idealfall sollte das gleichzeitige Bearbeiten und Zoomen möglich sein, ohne sich umständlich durch Menüs zu klicken. Schreiben, mit Fingern Zoomen, weiter schreiben. Schnell und unkompliziert. So wie ich es eigentlich beim PDF Viewer, der beim Flyer standardmäßig mit an Bord ist, vorfinde. Wenn auch mit leichten Macken…
Die App basiert auf Technologie von Foxit und erlaubt direkten und fixen Zugriff auf PDF-Dateien aus Evernote heraus. Zoomen und Bearbeiten der Dateien mithilfe des Stylus funktioniert ebenso problemlos und unkompliziert. Kein Klicken durch Menüs, um einen Zeichenmodus zu aktivieren, oder die Farbe zu wechseln. Die App merkt, wenn man mit dem Stylus auf dem Bildschirm herumfuhrwerkt und legt sofort mit dem Malen los. Über die Knöpfe des Stylus lassen sich ebenso komfortabel gewisse Stellen farbig unterlegen oder löschen, wenn man mal daneben liegt und einen Fehler gemacht hat (was aber bei ausgebildeten Lehrern praktisch nicht vorkommt ;-)) Aber leider ist nicht alles eitel Sonnenschein. Denn im Gegensatz zu den anderen Apps, wo ein stufenloser Zoom von bis zu 1000% Prozent möglich ist (Lecture Notes!), ist beim PDF Viewer bei schätzungsweise 200% Schluss. Was bei reinen Text-PDFs noch nicht so ins Gewicht fällt – die Buchstaben sind auch so über den Beamer gut und angenehm zu lesen -, wird spätestens bei PDFs mit hochauflösenden Bildern zu einem echten Problem. Massengemälde wie beispielsweise die Schule von Athen eignen sich im Unterricht hervorragend, um darauf herumzustöbern und die Philosophen anhand ihrer Attribute zu identifizieren. Aber bei einem Zoomgrad von maximal 200% ist das nur schwer möglich, die minutiösen Details (Titel des Werks, das Plato in der Hand hält, Blick auf den Tafelinhalt von Pythagoras etc.) auch nur ansatzweise zu erkennen.
 Aber damit nicht genug: Während die Zoomstufe im PDF-Modus erstaunlich gering bleibt, ist die Schriftlinie des Stylus bei minimaler Minenstärke brummig dick und fett. Auf diese Weise auch nur irgendetwas Leserliches in die PDF-Dateien zu schreiben, ist unmöglich. Es sieht fast aus wie ein krakliges Gekritzel einer Fünfjährigen, die sich an einer Wand verewigt hat. Ärgerlich! Aber das größte Kuriosum kommt erst noch: Stellt man das Tablet vertikal, ist nicht nur eine höhere Zoom-Stufe möglich. Selbst der Stylus zeichnet auf einmal sichtbar filigraner als im horizontalen Modus. Was soll das? Muss ich jetzt für sinnvolles Arbeiten mein Tablet jetzt immer vertikal stellen und damit leben, dass der Beamer, der ja ebenfalls auf ein horizontales Format ausgelegt ist, nun mit einem vertikalen Bild gespeist und dadurch der Bildschirmausschnitt links und rechts empfindlich beschnitten wird? Ich versteh’s nicht… Ist eigentlich sehr schade, weil der PDF-Reader damit knapp an genau dem vorbeischrammt, was ich mir erhofft hätte… Bedienung hui, Performance leider etwas pfui 🙁
Aber damit nicht genug: Während die Zoomstufe im PDF-Modus erstaunlich gering bleibt, ist die Schriftlinie des Stylus bei minimaler Minenstärke brummig dick und fett. Auf diese Weise auch nur irgendetwas Leserliches in die PDF-Dateien zu schreiben, ist unmöglich. Es sieht fast aus wie ein krakliges Gekritzel einer Fünfjährigen, die sich an einer Wand verewigt hat. Ärgerlich! Aber das größte Kuriosum kommt erst noch: Stellt man das Tablet vertikal, ist nicht nur eine höhere Zoom-Stufe möglich. Selbst der Stylus zeichnet auf einmal sichtbar filigraner als im horizontalen Modus. Was soll das? Muss ich jetzt für sinnvolles Arbeiten mein Tablet jetzt immer vertikal stellen und damit leben, dass der Beamer, der ja ebenfalls auf ein horizontales Format ausgelegt ist, nun mit einem vertikalen Bild gespeist und dadurch der Bildschirmausschnitt links und rechts empfindlich beschnitten wird? Ich versteh’s nicht… Ist eigentlich sehr schade, weil der PDF-Reader damit knapp an genau dem vorbeischrammt, was ich mir erhofft hätte… Bedienung hui, Performance leider etwas pfui 🙁
Hier ist er, der nächste Kandidat. Wer sich im Netz ein bisschen umsieht, wird beim Thema PDF-Annotationen zwangsläufig auf den ezPDF Reader stoßen. Und das aus gutem Grund. Das gute Stück Software ist ein mächtiges Tool, um PDF-Dateien zu Leibe zu rücken. Wer eine PDF aus Evernote öffnet, wird nach einer kurzen Ladezeit von seiner Datei begrüßt, die von einem riesigen Menüwald gerahmt ist. Elementar davon ist zum Arbeiten eigentlich nur die Leiste am oberen Bildschirmrand. Über die dortigen Icons kann man kurz und schmerzlos zwischen den einzelnen Modi hin- und herschalten – vorausgesetzt man trifft sie. Denn
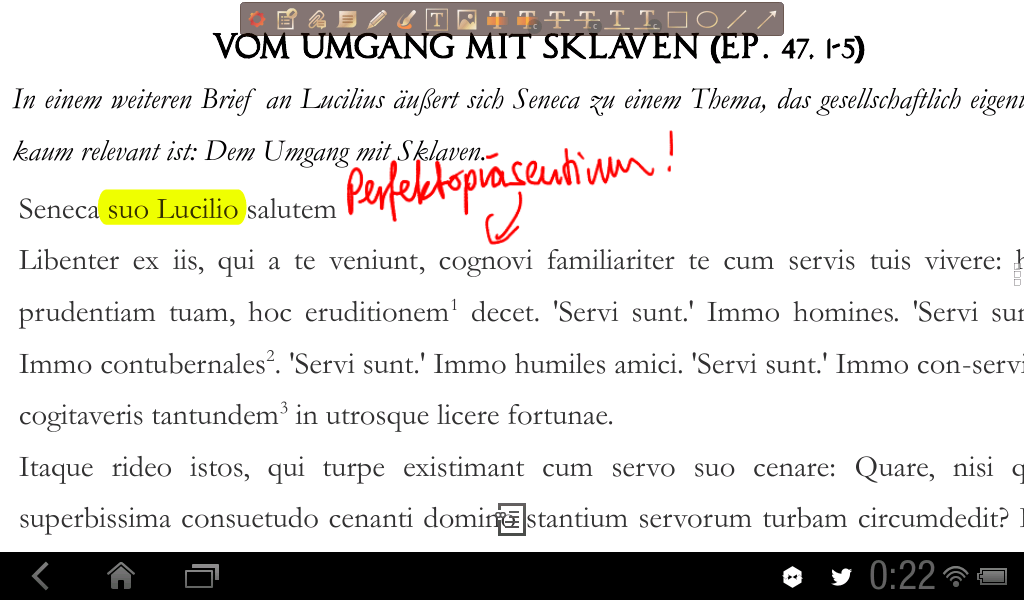 wegen der fitzligen Größe muss man schon sehr akkurat mit dem Stylus sein, um nicht aus Versehen einen anderen Modus anzuwählen. Zum Glück lassen sich Icon-Größe und viele andere Funktionen im Settings-Menü individuell anpassen. Sogar eine Option zur Palm Rejection ist vorhanden. Wunderbar, gibt’s viel zu selten! Leider bietet ezPDF keine besondere Unterstützung von Styli. Die beiden Buttons auf dem HTC Stift bleiben damit leider funktionslos. Wer unterstreichen oder löschen will, muss leider eine der Icons am oberen Rand bemühen, was streckenweise etwas umständlich ist. A propos umständlich: Der Freihand-Modus ist eigentlich recht brauchbar und erlaubt neben Farbwahl und Minenstärke (did you hear that, Foxit?) auch verschiedene Schreibmodi (Pen, Airbrush, Spray). Allerdings wird beim Wechsel aus dem Freihand-Modus das aufgetragene Geschreibsel erstmal berechnet und als Layer fixiert. Bis man also in seinem Dokument weiterblättern oder Zoomen will, muss man mit einer kurzen Wartezeit rechnen (abhängig von der Schreibmenge ca. 2 Sekunden). Hört sich nach nicht viel an, aber nichts nervt im Unterrichtsablauf so sehr wie Wartemeldungen…
wegen der fitzligen Größe muss man schon sehr akkurat mit dem Stylus sein, um nicht aus Versehen einen anderen Modus anzuwählen. Zum Glück lassen sich Icon-Größe und viele andere Funktionen im Settings-Menü individuell anpassen. Sogar eine Option zur Palm Rejection ist vorhanden. Wunderbar, gibt’s viel zu selten! Leider bietet ezPDF keine besondere Unterstützung von Styli. Die beiden Buttons auf dem HTC Stift bleiben damit leider funktionslos. Wer unterstreichen oder löschen will, muss leider eine der Icons am oberen Rand bemühen, was streckenweise etwas umständlich ist. A propos umständlich: Der Freihand-Modus ist eigentlich recht brauchbar und erlaubt neben Farbwahl und Minenstärke (did you hear that, Foxit?) auch verschiedene Schreibmodi (Pen, Airbrush, Spray). Allerdings wird beim Wechsel aus dem Freihand-Modus das aufgetragene Geschreibsel erstmal berechnet und als Layer fixiert. Bis man also in seinem Dokument weiterblättern oder Zoomen will, muss man mit einer kurzen Wartezeit rechnen (abhängig von der Schreibmenge ca. 2 Sekunden). Hört sich nach nicht viel an, aber nichts nervt im Unterrichtsablauf so sehr wie Wartemeldungen…
qPDF Notes beginnt sehr vielversprechend: PDF-Dateien in Evernote werden problemlos und vor allem fix (!) geöffnet und mit einem kleinen, aber nicht überbordenden Menü angezeigt. Auch hier kann man nicht gleich in medias res gehen. Will man seine PDFs beschmieren, braucht’s auch hier den Wechsel in einen Zeichen-Modus. Der bietet zwar keine Palm Rejection, die fehlinterpretierten Handbewegungen sind allerdings bei Weitem nicht so katastrophal wie beim RepliGo Reader, der mal eben Linien quer über den gesamten Bildschirm
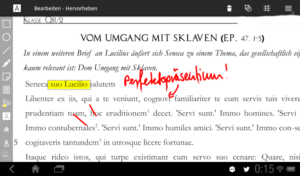 zieht. Das nervt ein bisschen, ebenso wie der deutlich spürbare Lag, der beim Schreiben auffällt. Verlangsamt man sein Tempo, um dem Programm die nötige Zeit zu geben, oder setzt den Stift zu lange ab, kann es vorkommen, dass das Programm von alleine in den Zoom-Modus zurückschaltet. Dann eventuelle Fehler zu löschen funktioniert nur mit Tücken. Irgendwie interpretiert qPDF jede länger abgesetzte Stiftspitze als eigenes Feld, das (wenn überhaupt) nur noch in Gänze zu löschen ist. Für mich als Linkshänder zu Beginn recht ärgerlich gewesen: Da sich das Menü links befindet, ist es vor allem am Anfang mehrere Male dazu gekommen, dass mein Handballen aus Versehen den Modus verstellt hat. Zum Glück lässt sich das Menü in den Einstellungen woanders hinverfrachten…
zieht. Das nervt ein bisschen, ebenso wie der deutlich spürbare Lag, der beim Schreiben auffällt. Verlangsamt man sein Tempo, um dem Programm die nötige Zeit zu geben, oder setzt den Stift zu lange ab, kann es vorkommen, dass das Programm von alleine in den Zoom-Modus zurückschaltet. Dann eventuelle Fehler zu löschen funktioniert nur mit Tücken. Irgendwie interpretiert qPDF jede länger abgesetzte Stiftspitze als eigenes Feld, das (wenn überhaupt) nur noch in Gänze zu löschen ist. Für mich als Linkshänder zu Beginn recht ärgerlich gewesen: Da sich das Menü links befindet, ist es vor allem am Anfang mehrere Male dazu gekommen, dass mein Handballen aus Versehen den Modus verstellt hat. Zum Glück lässt sich das Menü in den Einstellungen woanders hinverfrachten…
Eigentlich wäre Lecture Notes ja meine App der Träume. Mein Enkomion halte ich an dieser Stelle kurz, denn das gab’s schon mal hier. Das Programm kommt vom Design her etwas altbacken daher, hat’s aber faustdick hinter den Ohren. Allein die Anzahl der Einstellungsmöglichkeiten ist schwindelerregend. Hardware Styli werden unterstützt, Palm Rejection ist einschaltbar, Scrolling und Annotieren von PDFs ist gleichzeitig möglich, Menüs sind individuell zu- und wegschaltbar – eigentlich ein Traum. Gäbe es hier nur nicht ein Manko, das mir leider die Stimmung etwas verhagelt: Will man aus Evernote PDFs mit Lecture Notes öffnen, gibt’s nur eine Fehlermeldung. Selbst wenn man die Evernote-Notizen auf sein Tablet runterlädt, geht das Öffnen von PDFs schief. Lecture Notes will zum Importieren und Öffnen von derartigen Dateien eine lokale Version irgendwo in einem Verzeichnis, nicht einfache irgendwo als Anhang. Schade 🙁
Der RepliGo Reader kann definitiv mehr, als der Name vermuten lässt. Das einfach Lesen ist eigentlich nur eine Nebenfunktion. Wer mit dem Ding PDF-Dateien öffnet, hat ein starkes Tool an der Hand, mit dem man eigentlich alles machen kann. Unterstreichen, durchstreichen, Kommentare anfügen, Pfeile und Linien einsetzen, selbst ein virtueller Textmarker ist an Bord, um entsprechende Passagen in gespenstisches Neongelb zu hüllen. Und zum Schluss gibt’s auch eine Freehand-Funktion, die man als eine
 Art Schreibmodus sehen kann. Funktioniert eigentlich auch, allerdings gelangt man in den erst über ein Menü. Zoomen ist dann nicht mehr möglich. Es sei denn, man bestätigt seine Eingabe mithilfe eines Klicks. Ärgerlich: Dank fehlender Palm Rejection zieht man mit dem Handballen beim Schreiben blöde Striche quer über das Dokument. Hat was von moderner Kunst, aber leider nicht von schönem Schriftbild…
Art Schreibmodus sehen kann. Funktioniert eigentlich auch, allerdings gelangt man in den erst über ein Menü. Zoomen ist dann nicht mehr möglich. Es sei denn, man bestätigt seine Eingabe mithilfe eines Klicks. Ärgerlich: Dank fehlender Palm Rejection zieht man mit dem Handballen beim Schreiben blöde Striche quer über das Dokument. Hat was von moderner Kunst, aber leider nicht von schönem Schriftbild…
Fazit: So eine richtige eierlegende Wollmichsau gibt es unter den PDF-Apps leider nicht. Jedes hat seine Stärken und Schwächen, aber ein Programm, dass wirklich intuitiv und schnell von der Hand geht, gibt’s leider noch nicht. Oder muss erst noch geschrieben werden. Da der Support all dieser Apps aber recht zuverlässig ist, kann es ja sein, dass einer der Mitstreiter früher oder später meine Desiderate in eine der kommenden Versionen einbaut. Zahlreiche Lehrer werden es euch danken!
8 Comments
ixsi
Ich nutze neu.Annotate.pdf auf dem iPad. Dort kann ich einfach in PDFs zoomen und reinschreiben.
herr_mess
Wie sieht’s denn bei der App mit Palm Rejection aus? Funktioniert das zufriedenstellend?
Pingback:
Pingback:
nex
Vielen Dank für diesen Beitrag. Es klingt fast so, als ob LectureNotes die “eierlegende Wollmichsau” wäre, wenn das Zusammenspiel mit Evernote besser wäre?
Kann es auch mit großen PDF-Dokumenten mit vielen Seiten umgehen? Ich frage, da es im Gegensatz zu ezPDF oder qPDF eher wie ein Notizbuch mit pdf-Unterstützung statt PDF-Viewer mit Unterstützung für Annotierung/Editieren ist.
Welches der beiden Apps empfinden sie als besser: qPDF oder ezPDF?
Vielen Dank!
nex
herr_mess
Also zur reinen PDF-Bearbeitung würde ich ezPDF allen anderen Programmen vorziehen. Die Version von qPDF, die ich noch hatte, hatte noch keine Palm Rejection eingebaut, was sichtbare Spuren hinterlassen hat. ezPDF ist mittlerweile noch um viele sinnvolle Funktionen erweitert worden, sodass ich auf jeden Fall dazu greifen würde. Überzeug dich einfach selber von den Apps. ezPDF müsste es als Trial-Version geben.
LectureNotes kann PDFs lesen, und man kann sie auch bearbeiten. Allerdings müssen sie dafür erst importiert werden, was teilweise schon etwas dauern kann. Zudem müssen die PDF-Dateien physisch auf dem Gerät vorhanden und schon mal abgespeichert sein. Aus einem Anhang heraus klappt das bislang noch nicht. Leider…
Pingback:
Pingback: