 Es ist ja kein Geheimnis mehr, dass Lecture Notes für mich eines der zentralen Tools für den Unterricht geworden ist. Zusammen mit Evernote stemmt es meine gesamten Stunden und ist fast unersetzlich geworden, da sich damit schnell und vor allem intuitiv arbeiten lässt. Mit ein paar Kniffen geht das sogar noch schneller.
Es ist ja kein Geheimnis mehr, dass Lecture Notes für mich eines der zentralen Tools für den Unterricht geworden ist. Zusammen mit Evernote stemmt es meine gesamten Stunden und ist fast unersetzlich geworden, da sich damit schnell und vor allem intuitiv arbeiten lässt. Mit ein paar Kniffen geht das sogar noch schneller.
-
- Workflow entsteht alleine schon durch Übersicht. Wer sich erstmal minutenlang durch einen Schreibtischblätterwald kämpfen muss, um auf die relevanten Unterlagen zu stoßen, geht an das Unterfangen schon mit einer Grundnervosität heran. Daher habe ich erstmal alle Icons ausgeschaltet, die ich nicht benötige, um mich in der Hektik einer Stunde im Icon-Gewusel zu verlieren. In der Leiste finden sich daher nur das Stift- und Linientool, der Undo-Button, die Layerfunktion und die Fotofunktion. Sachen wie z. B. das Texttool habe ich rausgeworfen, weil ich Lecture Notes tatsächlich nur für Handgeschriebenes nutze.
- Seit Neuestem mit an Bord ist die Share-Funktion, die seit ein paar Wochen noch viel besser mit Evernote zusammenarbeitet. Musste man vorher in Evernote vorbereitete Hefteinträge noch über exportierte Screenshots an Evernote senden, ist es jetzt möglich, einzelne Seiten in toto in Evernote zu integrieren. Ein Klick genügt, und das gute Stück landet als Notiz im Ordner und wird in die Unterrichtsvorbereitung übernommen.
- Stufenloses Zoomen lässt sich komfortabel ohne lästiges Herumziehen an irgendwelchen Balken erledigen – vorausgesetzt man hat es bei Lecture Notes eingestellt. Die entsprechende Option dazu findet man in den Einstellungen > Eingabe > Gesten > Doppelklick-Zoomen zulassen √
- Ästheten bemängeln bei Lecture Notes immer das etwas spartanische Aussehen. Agreed. Samsungs SNote macht in der Hinsicht deutlich mehr her.

Let’s face it: SNote IST einfach schöner…
Wir, die wir uns mit antiker Philosophie beschäftigt haben, wissen allerdings, dass wahre Schönheit im Inneren verborgen liegt, und virtus nicht an einer hübschen, vergänglichen Hülle hängt. Daher wollen wir uns nicht mit Äußerlichkeiten aufhalten. Wer sich allerdings doch noch für ein bisschen App-Kosmetik interessiert, sollte einen Blick auf folgende Option riskieren: Einstellungen > Anzeige > Ausrichtung und Erscheinungsbild > Erscheinungsbild Notizbuchregal > Normal . Hier lässt sich unter “Notizbuch-Umschlag” die Alternative “Erste Seite anzeigen” wählen. Importiert man dann auf Seite 1 ein Bild, wird dies als Umschlag angezeigt.
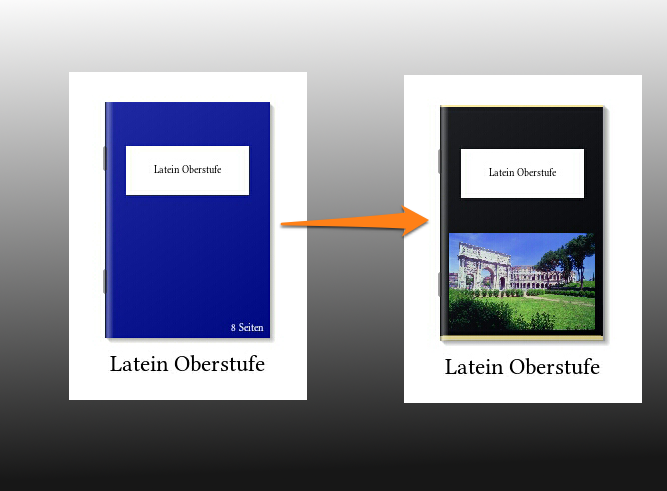
- Ganz besonders praktisch auch die Löschfunktion, die man sich mit einer entsprechenden Voreinstellung auf die Finger “umlegen” kann. Wer mit einem Stylus-Tablet arbeitet, hat den Vorteil, dass Lecture Notes zwischen Stift- und Fingerbedienung unterscheiden kann. Streicht man mit letzterem über den Bildschirm, wird der Eintrag an der entsprechenden Stelle gelöscht. Die Einstellung dazu findet ihr hier:

Wenn ihr Lecture Notes nutzt und selber ein paar pfiffige Tricks drauf habt, würde ich mich freuen, davon in den Kommentaren zu hören.
9 Comments
bobblume
Hat dies auf bobblume rebloggt.
Frau Henner frauhenner.blogspot.com
Interessant, wie sich deine Sprache verändert, wenn du über Software bloggst 😉
viele Grüße von Frau Henner
herr_mess
Echt? Hab ich noch gar nicht gemerkt. Wie denn?
Frau Henner frauhenner.blogspot.com
Du bist doch der Meister der Sprache :).
F.H.
Wenn ich hier schon mal ein kompetentes Publikum habe, kann mir bestimmt jemand helfen.
Gibt es die Möglichkeit einmal eingefügte Bilder nochmals auszuwählen?
Ich werde noch verrückt, weil ich diese Funktion nicht finde!
Wäre wirklich sehr dankbar für Hilfe.
herr_mess
Ui. Ich weiß gar nicht, ob das in Lecture Notes überhaupt möglich ist. Hab jetzt gerade ein bisschen mit den Ebenen rumgespielt, aber mehr als löschen bekomme ich auch nicht hin. Ich frag mal bei Twitter rum…
F. S.
Das kann über die Messerfunktion (Einfügen aus Nicht-Standard-Zwischenablagen) erreicht werden. Es wird dann die gesamte Zwischablage angezeigt.
Pingback:
Pingback: